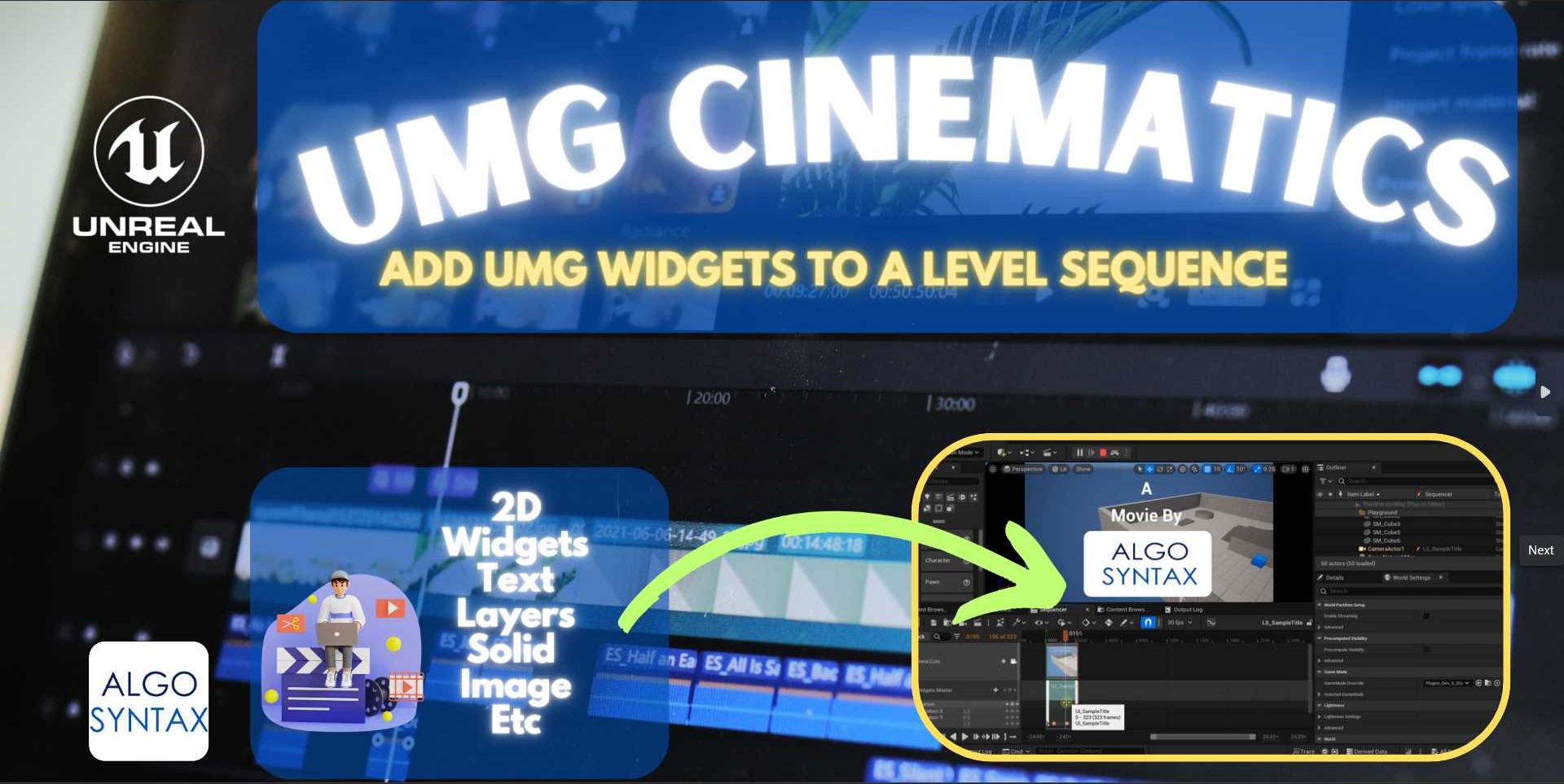If you’re an ardent user of the Unreal Engine 5 (UE5), you’re probably aware of the plethora of plugins available to elevate your game development process. One such noteworthy plugin is UMG Cinematics. Unleashing a new dimension of interactivity, it allows developers to add User Interface (UI) widgets to level sequences for creating striking cinematics.
What is UMG Cinematics?
UMG Cinematics is a UE5 plugin, especially beneficial for game developers seeking to introduce interactive UI elements into their cinematic sequences. It’s a bridge between the User Interface and the Level Sequences, which traditionally have been somewhat disconnected.
The plugin primarily allows developers to introduce User Interface widgets into their Level Sequences, resulting in dynamic, interactive, and visually appealing cinematics. It gives you the power to turn a linear, non-interactive cinematic sequence into a dynamic, player-focused experience.
Transforming Cinematic Sequences
Imagine the possibilities when you can add dialog boxes, health bars, maps, or any other widget into your cinematics. It significantly changes how you can tell stories within your games. For instance, you can use dialog boxes to provide additional context or allow the player to make choices that impact the story.
It also allows for more dynamic interfaces within your cinematics. By using widgets, you can control visual elements, such as fading in and out, moving, scaling, or any other kind of transformation. This added layer of interactivity immerses the player further into the game world.
Getting Started with UMG Cinematics
Implementing UMG Cinematics into your workflow is straightforward. Begin by installing the plugin, and then you can start adding UI widgets directly to your level sequences.
Install the Plugin: First, you’ll need to install the UMG Cinematics plugin into your Unreal Engine 5 project.
You can download it from our patreon or hereCreate a Widget: Before you add a widget to your level sequence, you’ll need to create one. You can create any standard UMG widget based on the needs of your video/cinematic.
Add Widget to Level Sequence: Once your widget is ready, you can add it to a level sequence using the UMG Cinematics plugin. This action allows the widget to appear during your cinematic.
Customize Widget Appearance and Behavior: After adding the widget, you can customize its appearance and behavior during the cinematic. You can make it fade in and out, move around, or interact based on user input or change its text.
The Impact on Video Production
UMG Cinematics isn’t just a powerful tool for game developers – it’s also a boon for video creators and animation enthusiasts.
This feature-rich plugin offers capabilities that create an appealing, streamlined alternative for those who work extensively with video content.
With UMG Cinematics, you can seamlessly integrate dynamic UI elements and animate them within the UE5 environment, creating visually impressive video sequences.
This aspect dramatically broadens the scope of videos you can produce, enabling you to craft anything from interactive tutorials and product demos, to animated short films and advanced motion graphics.
As such, UMG Cinematics effectively blurs the lines between game development and video creation, offering unprecedented creative opportunities for a diverse range of digital content creators.