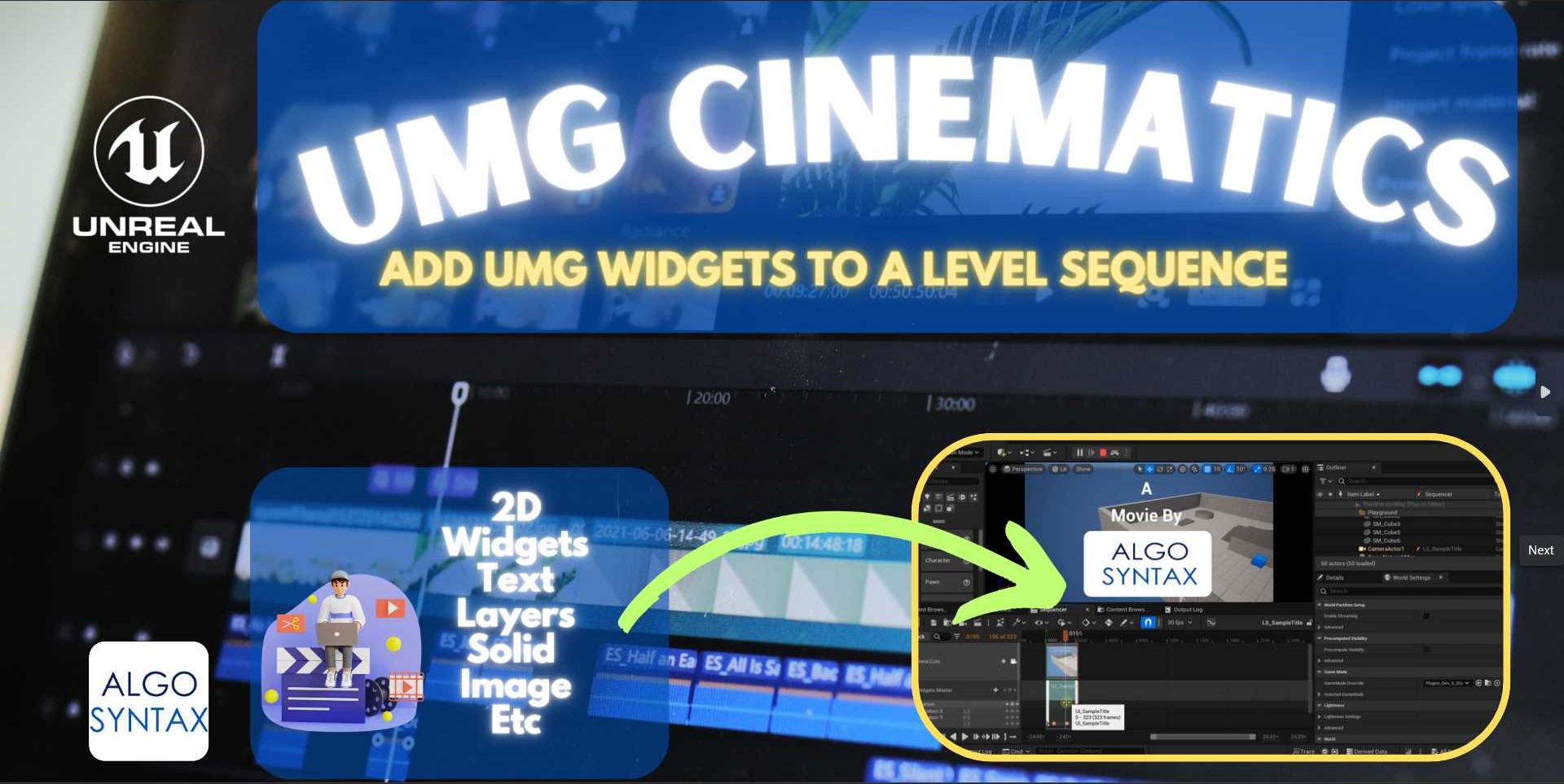This tutorial shows blender users how to access the timeline, the dopesheet, the NLA, the Graph Editor, the Action Editor and VSE in Unreal Engine. These tools with similar functionality are all wrapped into one system called the Sequencer Editor.
We will look at them individually and their equivalents. Each functionality is implemented through sequencer tracks.
Sequencer Tracks For Blender Users
As mentioned before all tools are implemented as sequencer tracks. As an example the timeline/dopesheet similar tool is implemented as a sequencer track and is only available for specific tracks. If you want a tool that resembles the NLA editor, there is a sequencer track for that. If you want a tool that works like blender’s VSE , there is a sequencer track for that and so on and so forth.
Blender's Timeline & Dopesheet In Sequencer Editor
We have chosen to combine blender’s timeline and the dopesheet comparisons to UE5 as they are very similar. They both allow you to add and manage keyframes. So we are going to look at adding and managing keyframes in Sequencer Editor in the “timeline“.
How to add and manage keyframes
To add and manage keyframes for an object, you must add that object to the level sequence first. We assume you have read the “adding objects to the scene” section in the “UE5 Animation System For Blender Users” tutorial.
Keyframing tools and functionality are only exposed to specific sequencer tracks. When you add these types of tracks you will get an interface that resembles the dopesheet and timeline allowing you to add keframes.
Below we list a few of the more common sequencer tracks that allow you to add keyframes:
- The Transform Track.
Adds Keyframes for Rotation,Location and Scale. - Material Parameter Track.
Adds keyframes for animating materials - FK Control Rig Track.
Allows you to add keyframes for bones of an armature/skeletalmesh. You DO NOT need to create a control rig for this.
A more complete list of Sequencer tracks can be found on this link. This includes tracks that do not support adding keyframes. We’ll cover some of them below.
Blender's Graph Editor In Sequencer Editor
Blender has a Graph Editor to manage keyframe animation curves over time. In Unreal Engine, the graph editor is called the Curve Editor and it is part of the Sequencer Editor.
Just like in Blender, Sequencer’s Curve Editor will show curves for the selected track inside Sequencer. They both have similar tools to manage the animation curves of keyframes.
If a track that does not support keyframing is selected, the Curve Editor will appear empty.
Blender's Action Editor In Sequencer Editor
Blender allows you to create and store multiple predefined animations in the Action Editor which later can be used in the NonLinearAnimation Editor.
Actions allow the user to create the animation once and then reuse the animation.
Actions In Unreal Engine
In Unreal Engine, “Actions” can either be implemented as Animation Sequences or as Template Sequences.
Animation Sequences As Actions in UE5
Animation Sequences can only be made and saved for an object with an armature (Skeletal Mesh).
For objects without an armature/rig you use template sequences.
Template Sequences As Actions In UE5
Template Sequences are useful for creating animations for non-rigged objects, and then reusing those animations for similar objects just like Animation Sequences(for skeletal meshes).
The Animation Sequence Editor*
There is a tool called Animation Sequence Editor in unreal engine which despite it’s name, does not operate exactly like the Action Editor in Blender. It has some of Blender’s Action Editor features but it lacks proper keyframing ability like the Action Editor. To properly create & edit keyframes of an animation sequence it’s best you use the Sequencer Editor as it has tracks that better manage keyframes.
Using Sequencer as an Action Editor for blender users
You should use Sequencer as your Action/Animation Sequence Editor in unreal engine. Here is how:
How to create an Action or Animation Sequence using Sequencer.
To create a animation sequence that can later be edited with the Sequencer Editor, you need to right click on your Skeletal Mesh Track and select “Create Linked Animation Sequence”.
This will create an animation sequence(action) that you can hop back into later and edit they keyframes just like blender’s Action Editor.
How to edit existing animation sequence/action with sequencer
Open the animation sequence and then click the “>>” which reads “click to expand toolbar” and you will find the Edit With Sequencer option.
Blender's NLA Editor In Sequencer Editor
Now that we have our Actions ( Animation Sequence), you may wish to arrange them and blend them in the same fashion as you would with Blender’s Non-Linear Animation Editor. UE5’s Sequencer Editor uses the Animation Track for similar functionality.
So after you create your animation sequences, you can add them to an animation track, giving you access to tools like blending animations(actions) just like the NLA.
Blender's VSE In Sequencer Editor
In Blender, After creating and rending your animation, you proceed to put the sequence into the Video Sequence Editor / VSE to do final edits like adding Audio and camera fades etc.
In Unreal Engine, You use the Shots Track inside a new Level Sequence. In this case, the level sequence that contains the “Shots Track” will now be referred to as a Master Sequence.
Shots are just other Level Sequences.
When you refer to or add them as Shots, You treat/think of them as already rendered clips, the equivalent of PNG/JPEG sequences from Blender that will get added to VSE for final editing.
The beauty of it is that you can always jump in and edit the animations/level sequences without having to re-render.
This is because unreal engine is a real-time rendering system that does not need the “rendering” phase.